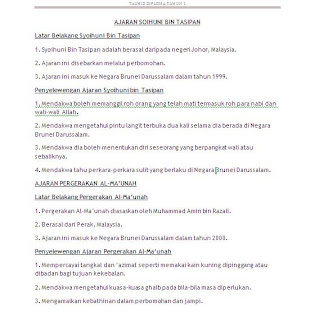my blog presentations
Social Network Presentation
Friday, April 5, 2013
Sunday, March 31, 2013
Extra Notes
Create Flyers and Ads with Photoshop Elements 10
Here are the abbreviated steps to quickly create an ad or flyer:
- In Full Photo Edit mode, choose File→New→Blank File.
- In the New dialog box, enter your specs and then click OK.Enter the final dimensions and resolution for your desired output. If you want to print your ad or flyer on your desktop printer or at a service bureau, a good guideline for resolution is 300 pixels per inch (ppi). Leave the color mode as RGB and the Background Contents as White.To fill your background with color, choose Edit→Fill Layer and choose Color from the Contents pop-up menu. Choose your desired color in the Color Picker and then click OK.
- Open your photos and then drag and drop them onto your new canvas with the Move tool. Each image is on a separate layer.Make sure to choose Window→Images→Cascade to view all your canvases at the same time.
- Select the Type tool, click the canvas, add your desired text, and then position your type with the Move tool.
- When you’re done, choose File→Save.
- Name your file, choose Photoshop (.PSD) from the Format drop-down menu, and make sure that the Layers and Color check boxes are selected.If you’re taking your document to a copy shop, then you should save your document as a Photoshop PDF (.pdf) file.
- If you want to save a copy of your ad or flyer in the Organizer, select the Include in Elements Organizer check box. In addition, select Layers, ICC Profile (Embed Color Profile on the Macintosh), and Use Lower Case Extension (Windows only) options.
- Click Save.
Subscribe to:
Comments (Atom)